Vooraf: ik controleer steeds op kleur (kleurzweem ?), helderheid (te donker ?), en resolutie voor ik print. Als ik iets zie dat de kwaliteit van de print negatief zou kunnen beïnvloeden, dan laat ik dat vooraf weten. Bedenk wel dat ik niet altijd uw intentie kan achterhalen; mijn controle is een extra en gratis service die grote printcentrales meestal niet leveren, maar ze is niet sluitend. Werkt u bovendien niet met een geprofileerd beeldscherm, dan zal ik sowieso andere kleuren en een andere helderheid zien dan u.
Resolutie
Hoe groter de afdruk, hoe groter het aantal pixels nodig om een scherpe print te bekomen. Hoe scherp die print dan wel moet zijn, hangt grotendeels af van de kijkafstand: hoe dichter de print zal bekeken worden (meestal: hoe kleiner de print), hoe meer pixels u nodig hebt.
Maak de afbeelding preferentieel zo op dat deze klaar is om te printen: met een bepaalde pixeldensiteit (ppi) en de exacte afmetingen die u nodig hebt, vb. 87 x 58 cm. Neem geen witranden in uw afbeelding op, die voeg ik zelf toe!
Enkele richtlijnen:
_ Canonprinters werken optimaal met een pixeldichtheid van 150 ppi, 300 ppi, of 600 ppi (pixels per inch);
_ als de print van heel dicht zal bekeken worden, gaat u best voor een pixeldichtheid van 300 ppi (of 600 pixels per inch als u pixels genoeg hebt zonder te moeten interpoleren);
_ is dit niet het geval, maak uw afbeelding dan op met een dichtheid van 150 ppi – of 300 ppi als u pixels genoeg hebt zonder (al te veel) te moeten interpoleren;
Adobe Photoshop laat u gemakkelijk toe om de pixeldensiteit en afmetingen in te stellen:
_ afbeeldingen > afbeeldingsgrootte;
_ vink ‘nieuwe pixels berekenen’ aan, en kies ‘details handhaven 2.0’;
_ verander de eenheden bij ‘breedte’ en ‘hoogte’ van pixels naar cm;
_ zorg dat de ketting aan staat tussen ‘breedte’ en ‘hoogte’.
Een voorbeeldje (beetje technisch misschien, maar het is eenvoudiger dan het lijkt!):
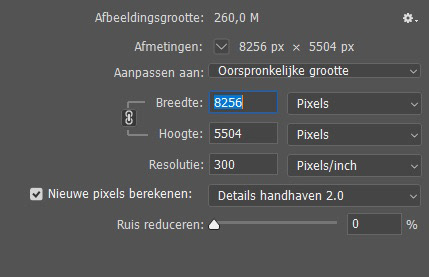
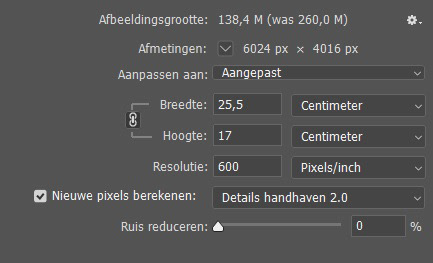
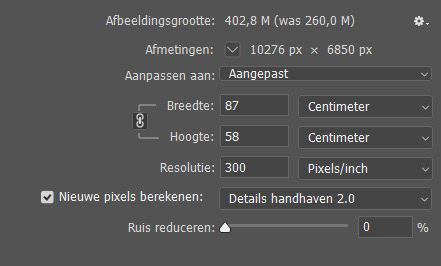
van links naar rechts:
_ het originele bestand: 8256 x 5504 pixels (45 MP), 69,9 x 46,6 cm bij 300 ppi;
_ voor een print op A4: breedte en hoogte werd gewijzigd naar 25,5 x 17 cm, resolutie gewijzigd van 300 naar 60 wegens voldoende pixels (de afbeelding wordt zelfs bij 600 ppi nog verkleind door Photoshop naar 6024 x 4016 pixels);
_ voor een print van 87 x 58 cm: breedte en hoogte werd gewijzigd naar 87 x 58 cm, dus iets groter dan de 69,9 x 46,6 cm van de originele foto. Photoshop maakt pixels bij, gezien de dichtheid van 300 ppi behouden bleef: het aantal pixels is nu 10276 x 6850 (zie ‘afbeeldingsgrootte’). Het beeld wordt door de bijkomende pixels iets minder scherp, maar het aantal nieuwe pixels bleef beperkt. Het is niet nodig om de pixeldensiteit (‘resolutie’) te verlagen naar 150 pixels/inch, eindverscherping van de foto (gebeurt door mij) lost dit verlies van scherpte op.
Let op: als u exporteert vanuit Adobe Lightroom naar Photoshop, zorg dan dat de pixeldensiteit voor uitvoer op 300 ppi staat (en niet de standaard 72 ppi), de kleurruimte (zie hieronder) ingesteld staat op AdobeRGB of eventueel ProfotoRGB, en de bitdiepte (zie hieronder) op 16 bit.
Bij twijfel: stuur mij het bestand door in de oorspronkelijke, maximale resolutie en geef mij de gewenste afmetingen voor de print door.
Kleurruimte
Zorg dat uw foto van bij de start (vb. Lightroom, Camera Raw, Capture One, …) in de correcte kleurruimte staat en de correcte bitdiepte heeft, nl. AdobeRGB of eventueel ProfotoRGB, in 16 bit. Tijdens het bewerken van de foto werk je best in AdobeRGB of eventueel ProfotoRGB. Na afwerken sla je een exemplaar voor print op in de AdobeRGB kleurruimte (Photoshop: bewerken > omzetten in profiel).
Let op: gebruik, of zet nooit om naar, sRGB, gezien dit het aantal kleuren dat kan geprint worden, en dus de kwaliteit, gevoelig verlaagt!
Bestandsformaat
Om kwaliteitsverlies te vermijden, stuurt u de foto best door als een 16-bit TIFF of Photoshopbestand (*.PSD). Een JPEG in hoogste kwaliteit kan eventueel ook.
Aanleveren
Het bestand mag met een WeTransfer-link doorgestuurd worden via het contactformulier hieronder.
Proefprints (zie foto bovenaan de pagina)
Zeker als u niet werkt met kleurbeheer (een geprofileerde monitor), kan een proefprint zeer handig zijn, vooral voor grotere prints. Zet je bestand volledig klaar voor aanlevering, en zorg dat de afmetingen en resolutie correct zijn. Snij vervolgens het deel van uw foto uit waarvan u een proefdruk wil; kies een zone die representatief is voor de kleuren en de scherpte.
Werk je wel met een geprofileerde monitor, stel deze dan in met een helderheid van 80 cd/m², een zwartpunt van 0,4 cd/m² (dus een contrast van 200:1), een witpunt van 5000 K°, en een gamma van 2,20. Dit zou u een vrij goede impressie moeten geven van hoe de print er gaat uitzien.
Softproofen
Als u vertrouwd bent met softproofen, kan ik de ICC-profielen bezorgen voor alle papiersoorten. Stuur mij een berichtje via het contactformulier hieronder.
Vragen? Shoot!
Thank you!